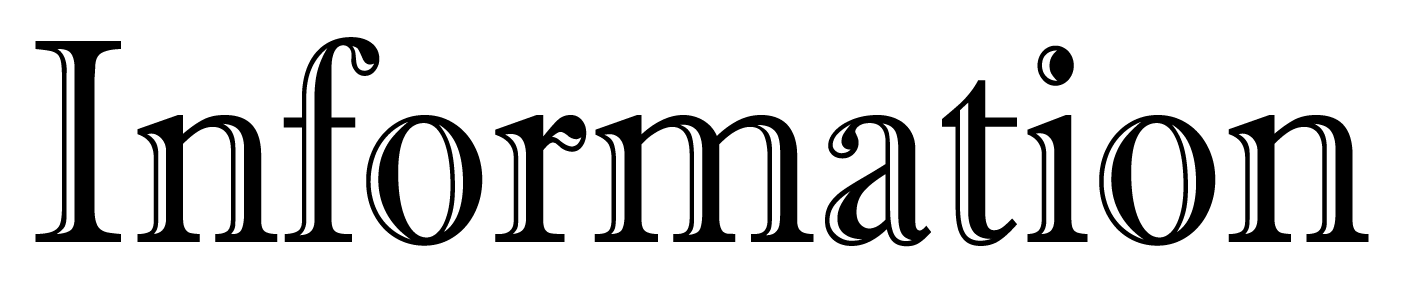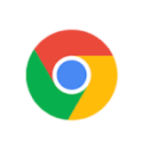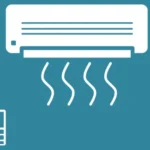구글 크롬은 전 세계적으로 가장 많이 사용되는 웹 브라우저 중 하나로, 사용자의 중요한 웹사이트를 저장하는 북마크 기능을 제공합니다. 하지만 때로는 사용자가 예상치 못하게 북마크가 없어지는 상황이 발생할 수 있습니다. 오늘은 크롬 북마크가 사라지는 이유와 PC 및 모바일에서 이를 복구하는 방법, 그리고 관련 유용한 팁들을 자세히 다루겠습니다.
크롬 북마크 사라지는 이유
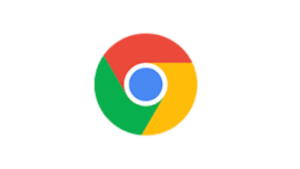
- 브라우저 업데이트 후 오류: 때때로 크롬 업데이트 후 설정이 초기화되거나 오류가 발생하여 북마크가 사라질 수 있습니다.
- 계정 동기화 문제: 크롬은 구글 계정과 동기화를 통해 북마크를 관리하는데, 동기화 오류로 인해 북마크가 보이지 않을 수 있습니다.
- 실수로 삭제: 사용자가 실수로 북마크를 삭제하는 경우도 흔합니다.
PC에서 크롬 북마크 복구하는 방법
단계별 복구 방법
- 크롬 브라우저 열기: 데스크톱에서 크롬 아이콘을 클릭하여 브라우저를 엽니다.
- 설정 메뉴 접근: 오른쪽 상단의 세 개의 점 모양 아이콘을 클릭한 후 ‘설정’을 선택합니다.
- 북마크 및 동기화 확인: ‘동기화 및 구글 서비스’ 메뉴를 클릭하여 계정이 제대로 동기화되고 있는지 확인합니다.
- 북마크 파일 확인: 로컬 디스크에서 ‘C:\Users[사용자 이름]\AppData\Local\Google\Chrome\User Data\Default’ 경로를 찾아 ‘Bookmarks’ 파일을 검색합니다. 이 파일에 이전의 북마크가 저장되어 있을 가능성이 있습니다.
모바일에서 크롬 북마크 복구하는 방법
단계별 복구 방법
- 크롬 앱 열기: 스마트폰에서 구글 크롬 앱을 엽니다.
- 설정 접근: 앱 오른쪽 상단의 세 개의 점을 클릭하고 ‘설정’을 선택합니다.
- 계정 설정 확인: ‘계정’ 섹션을 클릭하고 구글 계정이 제대로 동기화되고 있는지 확인합니다.
- 북마크 섹션 확인: 설정 메뉴에서 ‘북마크’를 선택하여 현재 저장된 북마크 목록을 확인합니다.
추가 크롬 팁
크롬 북마크 단축키 안내
- 북마크 추가: Ctrl+D (Windows), Command+D (Mac)
- 북마크 관리: Ctrl+Shift+O (Windows), Command+Shift+O (Mac)
홈 버튼 추가 및 제거 방법
- 설정으로 이동: 크롬에서 오른쪽 상단의 세 개의 점을 클릭 후 ‘설정’ 선택
- 모양 설정: ‘모양’ 섹션에서 ‘홈 버튼 표시’ 옵션을 켜거나 끌 수 있습니다.
북마크 폴더별로 정리하는 방법
- 북마크 관리자 열기: 크롬에서 Ctrl+Shift+O를 눌러 북마크 관리자에 접근합니다.
- 새 폴더 생성: 우측 상단의 ‘새 폴더’ 버튼을 클릭하여 북마크 폴더를 생성하고, 원하는 북마크를 드래그하여 정리합니다.
크롬을 계속 사용하다보면 이렇게 자잘한 오류나 변경사항들이 생기는데요, 빠르고 손쉽게 다시 복구 또는 수정이 가능하니, 잘 고쳐 쓰시기 바랍니다.