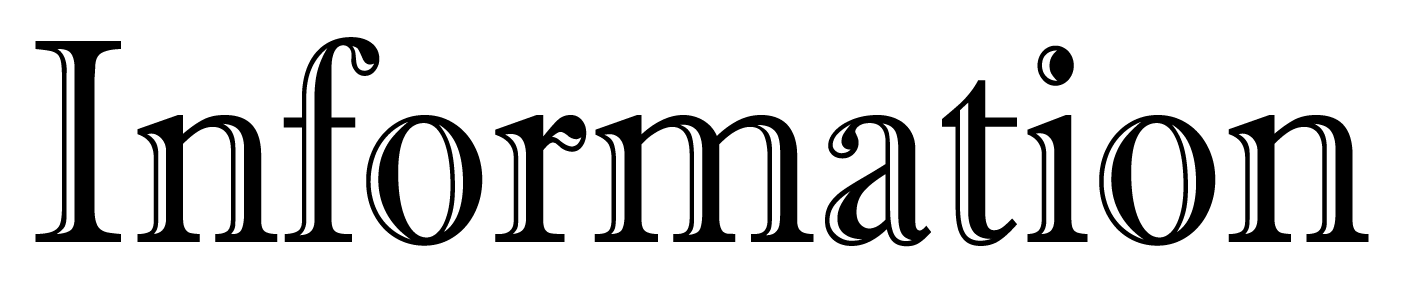노트북 사용 중 와이파이 목록이 표시되지 않거나 인터넷에 연결할 수 없는 문제는 매우 흔하게 발생합니다. 이 문제는 다양한 브랜드의 노트북에서 경험할 수 있으며, 여러 원인에 의해 발생할 수 있습니다. 본 기사에서는 각 노트북 브랜드별 와이파이 문제 해결 방법을 포함하여, 와이파이 목록이 안 뜨는 이유와 해결책을 제공하겠습니다.
노트북 와이파이 안뜰때, 인터넷 연결 안될때
와이파이 목록이 안 뜨는 이유
- 드라이버 문제: 와이파이 어댑터의 드라이버가 오래되었거나 잘못 설치되었을 가능성이 있습니다.
- 하드웨어 고장: 와이파이 카드 자체에 물리적 손상이 있을 수 있습니다.
- 소프트웨어 설정: 운영체제의 네트워크 설정이 잘못 구성되어 있을 수 있습니다.
- 간섭 및 신호 약함: 와이파이 신호가 약하거나 다른 기기들로 인해 간섭을 받고 있을 수 있습니다.
노트북 브랜드별 와이파이 문제 해결 방법
1. 갤럭시북
- 드라이버 업데이트: Samsung Update 또는 공식 홈페이지에서 최신 와이파이 드라이버를 다운로드하여 설치합니다.
- 네트워크 문제 해결: ‘설정 > 네트워크 및 인터넷 > 문제 해결’을 통해 와이파이 문제를 자동으로 진단하고 해결할 수 있습니다.
2. LG 그램
- 하드웨어 스위치 확인: LG 그램 일부 모델에는 와이파이를 켜고 끌 수 있는 물리적 스위치가 있으므로, 이를 확인합니다.
- LG 업데이트 도구 사용: LG 홈페이지에서 제공하는 업데이트 도구를 사용하여 와이파이 드라이버를 최신 상태로 유지합니다.
3. 레노버 노트북
- Lenovo Vantage 사용: Lenovo Vantage 프로그램을 이용하여 시스템 업데이트 및 드라이버 문제를 해결합니다.
- 바이오스 설정 점검: 때때로 바이오스에서 무선 기능이 비활성화될 수 있으므로, 바이오스 설정을 확인합니다.
4. 맥북
- 네트워크 환경 재설정: 시스템 환경설정 > 네트워크에서 현재 네트워크 설정을 삭제하고 새로 생성합니다.
- SMC 및 PRAM 리셋: 시스템 관리 컨트롤러(SMC) 및 파라미터 RAM(PRAM)을 리셋하여 하드웨어 관련 문제를 해결할 수 있습니다.
5. 윈도우 10/11
- 네트워크 리셋: 설정 > 네트워크 및 인터넷 > 상태 > 네트워크 재설정을 통해 모든 네트워크 설정을 초기화합니다.
- 드라이버 재설치: 장치 관리자에서 와이파이 어댑터를 제거한 후 컴퓨터를 재시작하여 드라이버를 자동으로 재설치하게 합니다.
특정 와이파이만 안 잡힐 때
- 라우터 재시작: 문제가 되는 와이파이 라우터를 재시작하여 네트워크 장비 문제를 해결할 수 있습니다.
- SSID 및 보안 설정 확인: 연결하려는 와이파이의 SSID와 보안 설정이 정확한지 확인합니다.
와이파이 아이콘 사라짐
- 태스크바 설정 확인: 태스크바의 ‘시작 > 작업 표시줄 설정’에서 네트워크 아이콘 표시 여부를 확인하고 필요에 따라 조정합니다.
이러한 단계를 통해 대부분의 노트북에서 와이파이 문제를 해결할 수 있습니다. 만약 이러한 기본적인 문제 해결 후에도 문제가 지속된다면, 전문 기술자에게 도움을 요청하는 것이 좋습니다.
노트북 와이파이 및 인터넷 오류 해결 실제 사례 소개 (해외)
라우터 및 모뎀 재시작: 모든 장치의 연결 문제를 해결하기 위해 라우터와 모뎀을 재시작하는 것이 효과적입니다. 출처: CGDirector
와이파이 어댑터 드라이버 업데이트: 드라이버가 구식이거나 손상된 경우 최신 버전으로 업데이트하여 연결 문제를 해결할 수 있습니다. 출처: Tech News Today
네트워크 설정 검증: 잘못 설정된 네트워크 설정(예: IP 주소, DNS 서버)을 수정합니다. 출처: Windows 101 Tricks
802.11n 모드 비활성화: 일부 노트북에서 802.11n 모드를 비활성화하여 호환성 문제를 해결합니다. 출처: Tech News Today
방화벽 비활성화: Windows 방화벽을 일시적으로 비활성화하여 연결 문제를 해결합니다. 출처: Tech News Today
와이파이 네트워크 잊기 및 재연결: ‘네트워크 잊기’ 기능을 사용 후 다시 연결하여 인증 오류를 해결합니다. 출처: Windows 101 Tricks
TCP/IP 스택 재설정: 명령 프롬프트를 사용하여 TCP/IP 설정을 재설정합니다. 출처: Windows 101 Tricks
보안 소프트웨어 일시 비활성화: VPN이나 방화벽과 같은 보안 소프트웨어를 일시적으로 비활성화하여 연결 문제를 해결합니다. 출처: Windows 101 Tricks
와이파이 서비스 시작 유형 확인: Windows의 WLAN AutoConfig 서비스가 올바르게 구동되고 있는지 확인합니다. 출처: Tech News Today
레노버 노트북의 경우 드라이버 재설치: 레노버 노트북에서 WiFi 어댑터 드라이버를 제거하고 재설치하여 연결 문제를 해결합니다. 출처: Windows Report
이러한 방법들을 통해 다양한 노트북에서 발생할 수 있는 와이파이 연결 문제를 해결할 수 있습니다. 문제가 지속될 경우, 해당 링크를 방문하여 더 자세한 정보를 확인하시기 바랍니다.